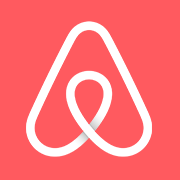How do I set a last-minute discount on my Airbnb listing?
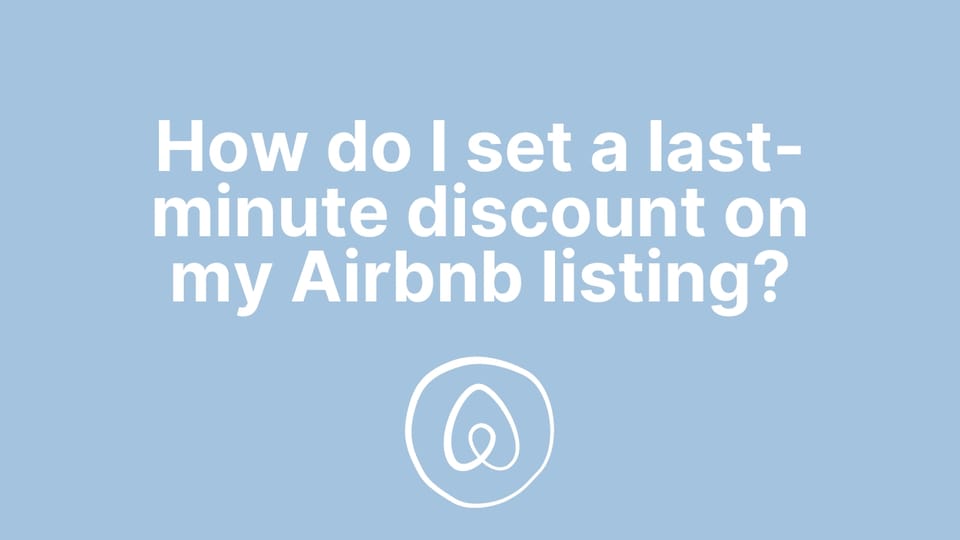
A last-minute discount is a time-sensitive offer that's available within a short time window within the travel date.
Airbnb allows hosts to set a last-minute discount if the guest books from 1 to 28 nights before the travel date.
This tool can be great if the following days are still free on your Airbnb calendar, and you want to encourage guests to book your place last minute.
We’ll cover how to set a last-minute discount both using a computer and the Airbnb mobile app and also give an overview of some other things to do if you decide to set a last-minute discount.
Last-minute discounts and Smart Pricing
Please note that if you have the ‘Smart Price’ option active, you won’t have the option to set a last-minute discount on your general settings, even though you will have the option to set a last-minute discount for specific dates by creating a rule set.
If Smart Price is active, you will not see the option to set a last-minute discount.
Smart Price already adjusts the price according to the demand and other factors, so if the dates are closer and still free, it should automatically lower the price (even though that’s not always the case). Thus, if you have ‘Smart Price’ active on your listing, you won’t see the option to set a last-minute discount.
If you use Smart Price, however, you can still offer a ‘Last-minute’ discount on specific selected dates by creating a rule set.
What’s the difference between offering a last-minute discount from the calendar settings and offering one by creating a rule set?
Adding a last-minute discount to your general calendar settings will apply the discount to all available dates on the calendar.
Creating a rule set, on the other end, will only apply the discount to the dates selected when creating the rule set.
All other dates won’t have a last-minute discount.
Setting a last-minute discount on your Airbnb listing using a computer
If you use a computer, you should open your listing’s calendar by clicking on ‘Calendar’ at the top (making sure you’re on the Hosting side of your account).
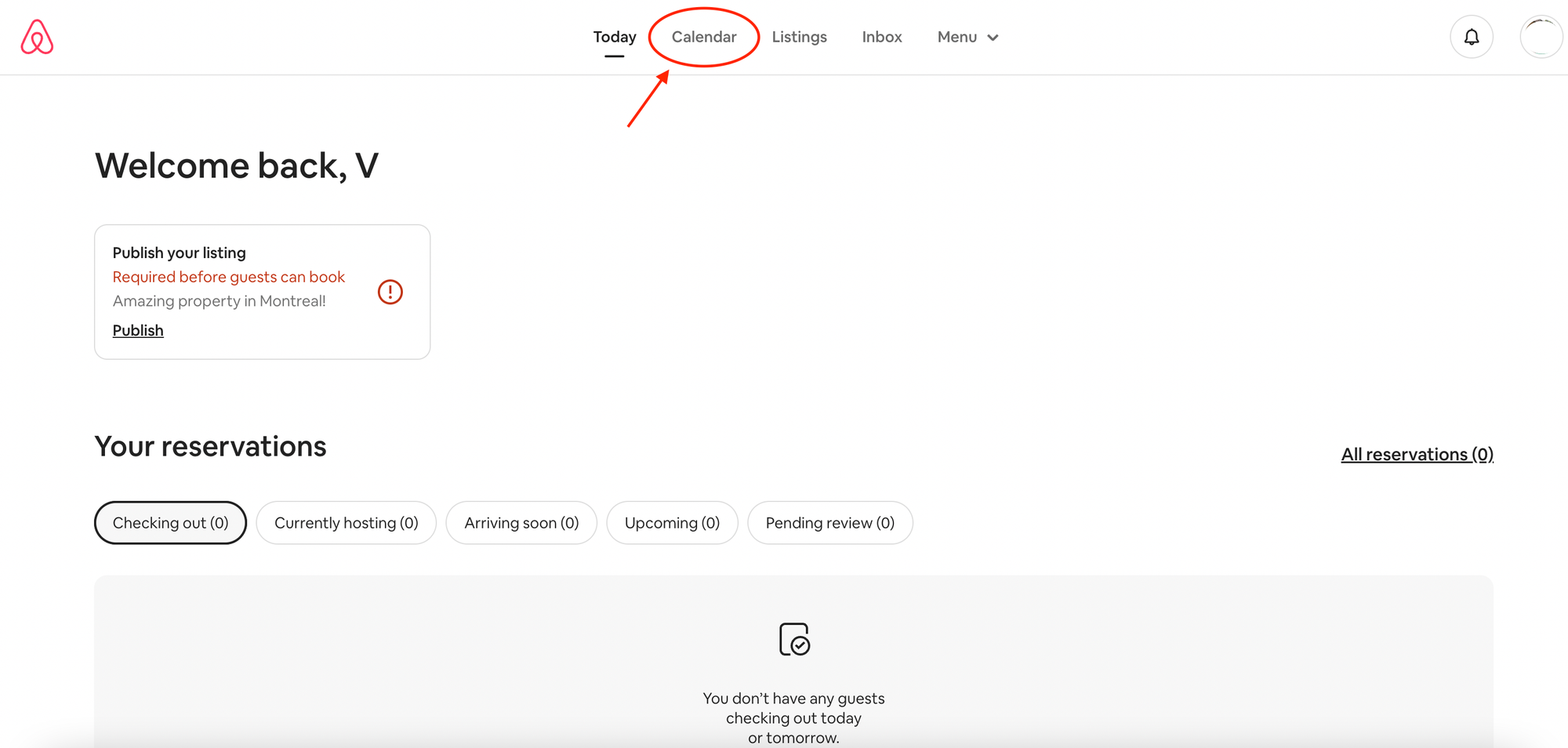
If you do not use Professional Tools for Hosting, you will see your listing’s calendar here.
However, if you use Professional Tools for Hosting, you will be directed to the multicalendar, where you will see the calendar (or calendars in case of more listings)in a single line.
If so, you should open your listing’s full calendar by simply clicking on the picture of your listing on the far left of the line, as shown in the picture below:
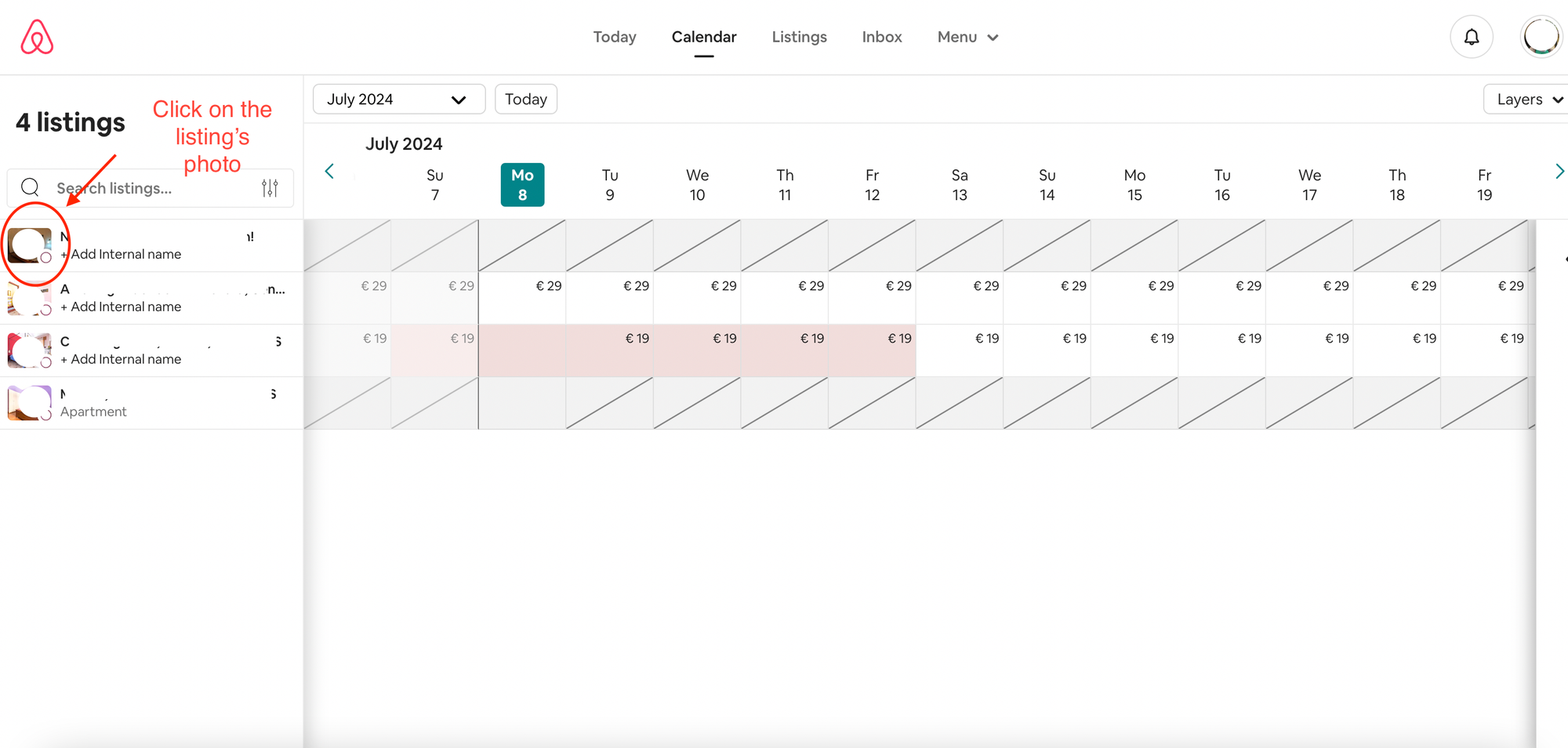
Once you are in the “full” calendar, you will see what follows:
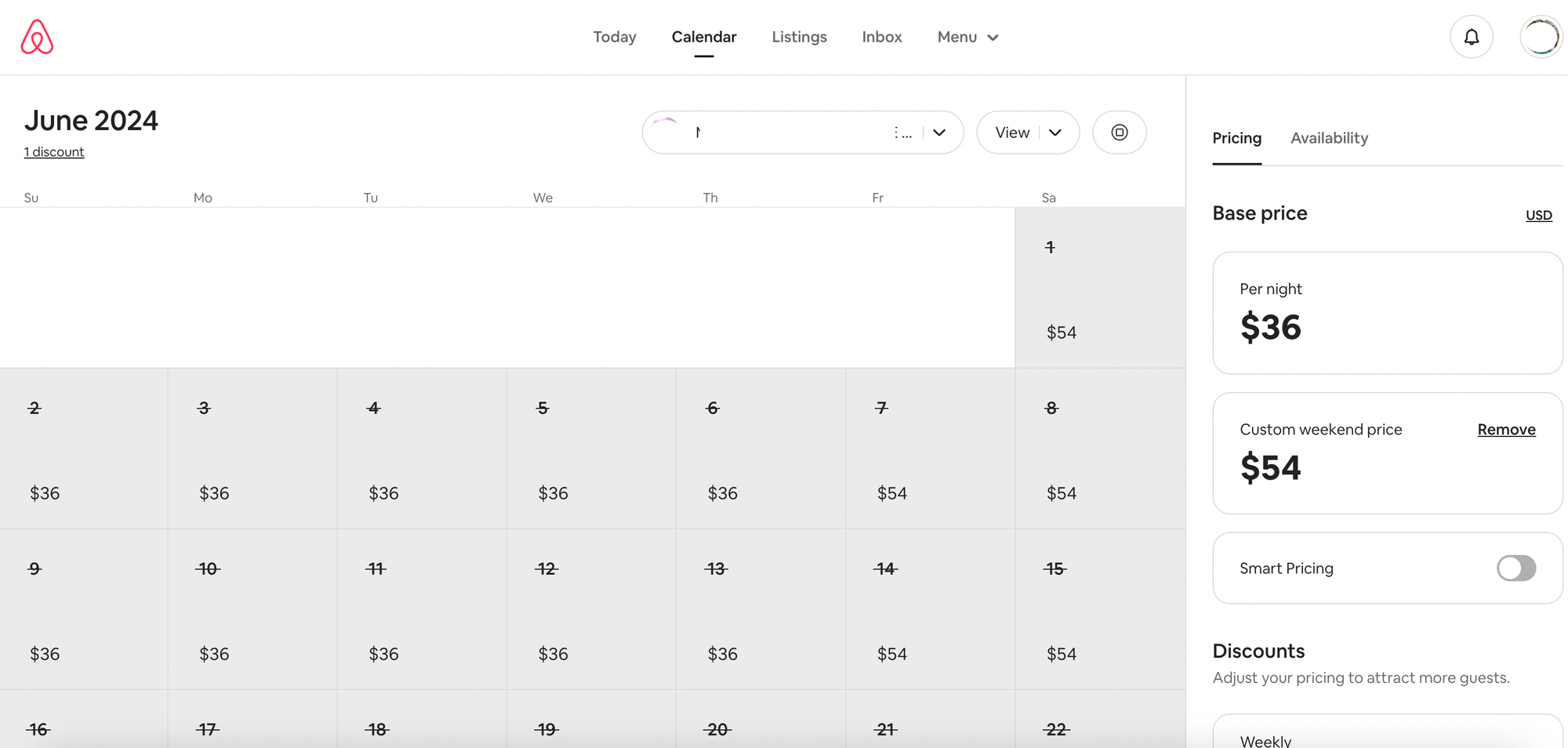
When there are no dates selected, the sidebar will show ‘Availability’ and ‘Pricing’.
Thus if you selected some dates, you should unselect them in order to see those options.
On the right sidebar, under ‘Pricing’, you should scroll down to the 'Discounts' section and click on 'More discounts' below it (*Note: you will only see this option if 'Smart Pricing' is turned off).
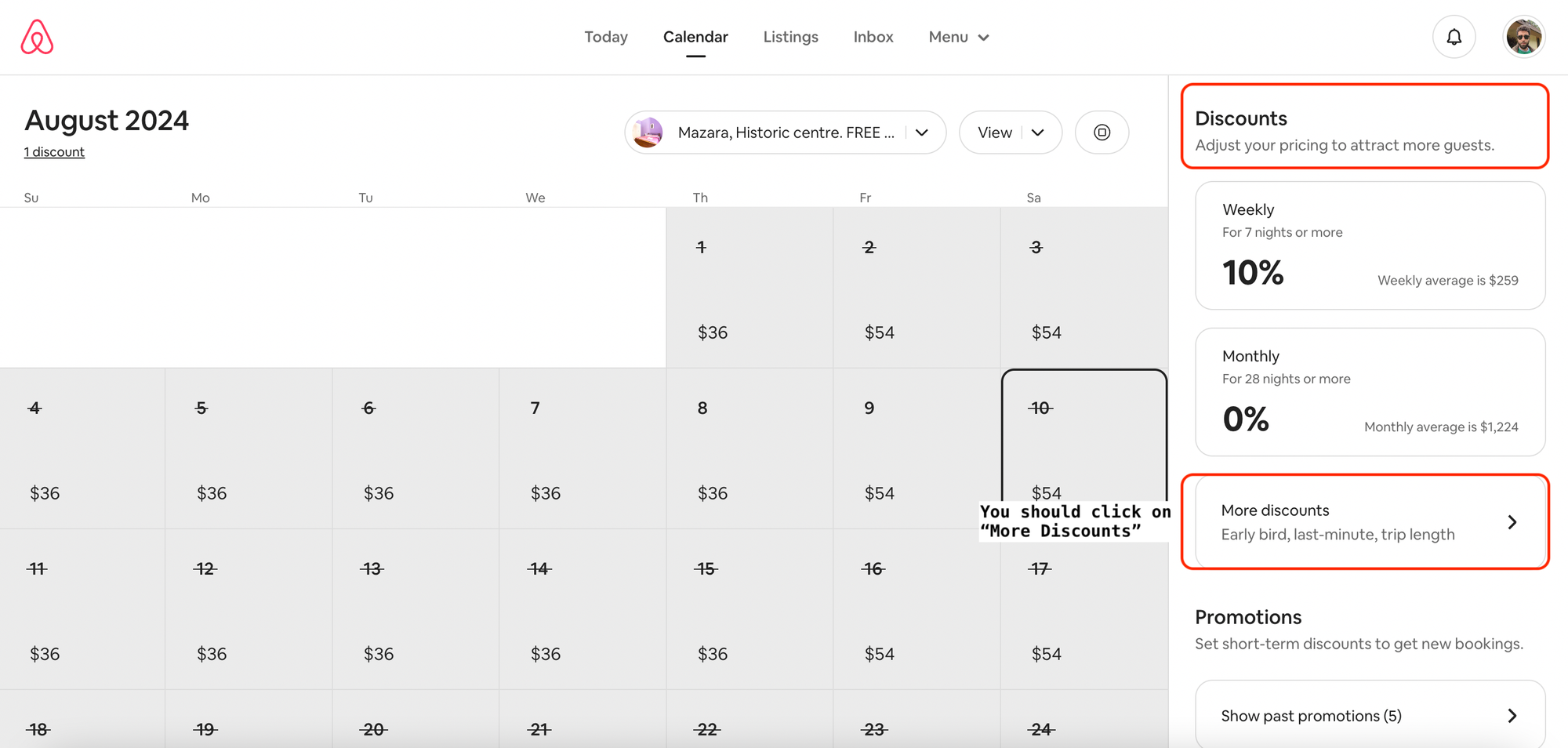
After clicking on 'More discounts', you will see the option to add a last-minute discount, among other discounts:
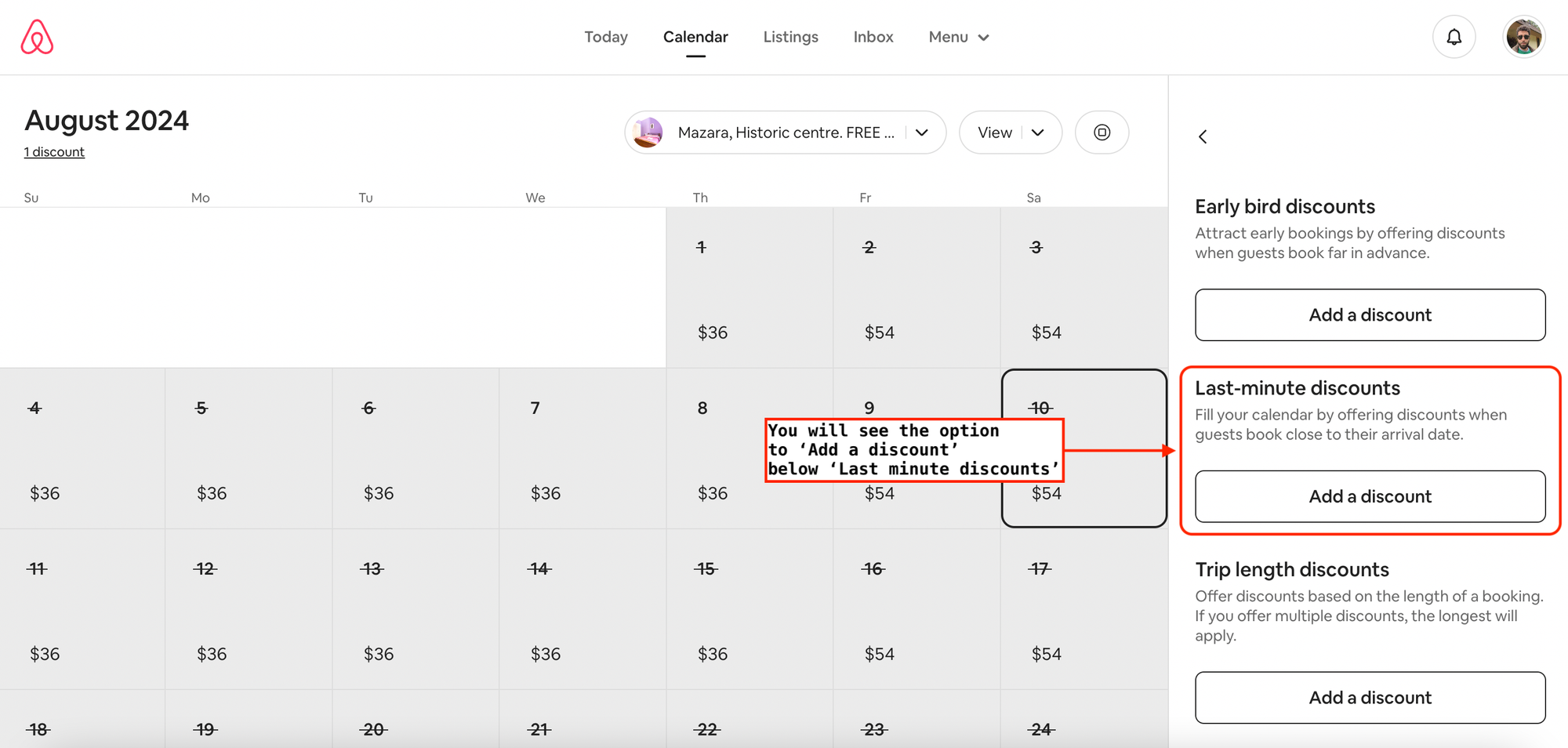
After clicking on 'Add a discount', you will be asked to enter the details of the discount.
In this example, we will set a 15% last-minute discount starting from 2 days before arrival.
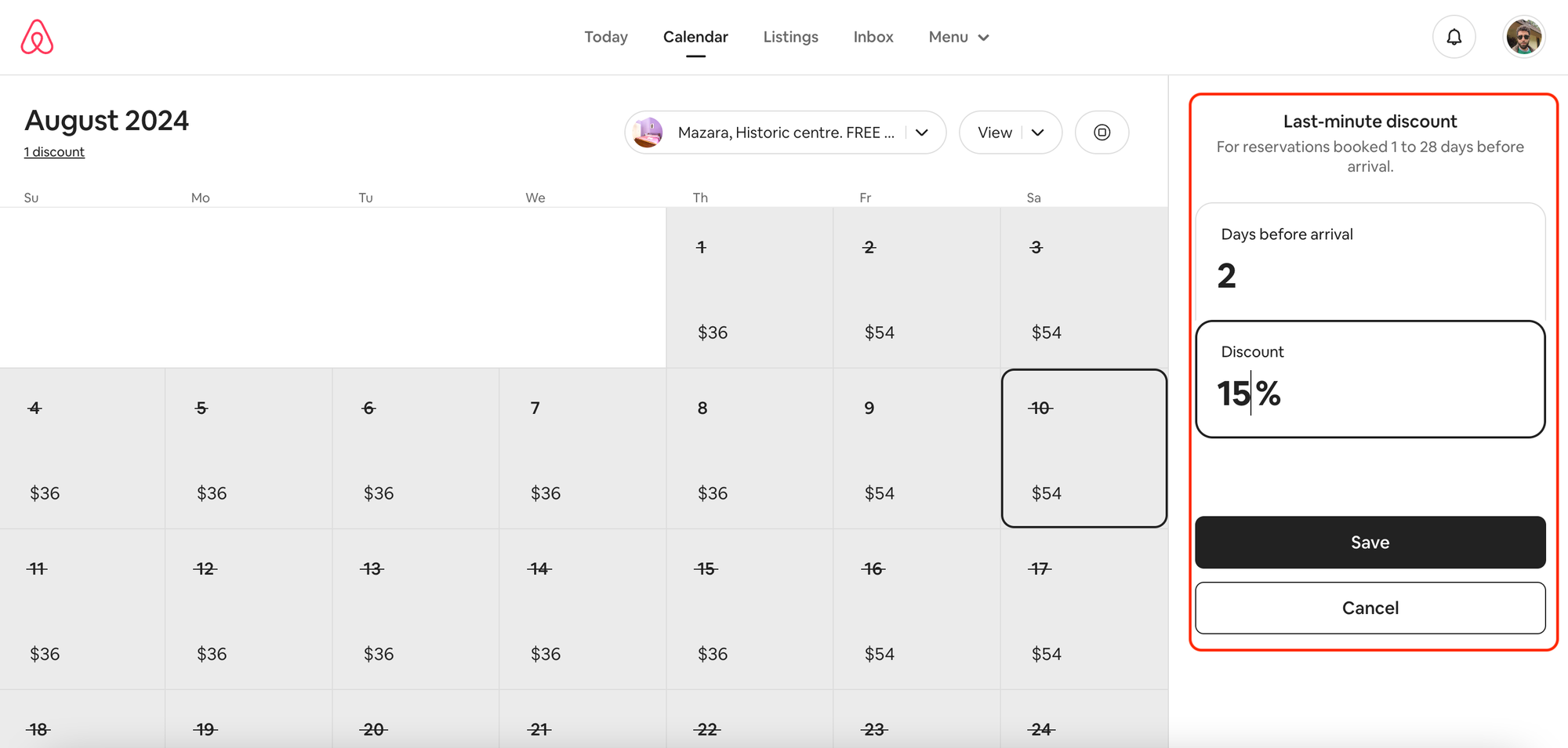
It means that guests will get a 15% discount if they book within 48 hours from check-in (which also depends on your check-in time).
After the details are added, we click on 'Save'.
We will then see the discount added below 'Last-minute discounts' in the 'More discounts' section:
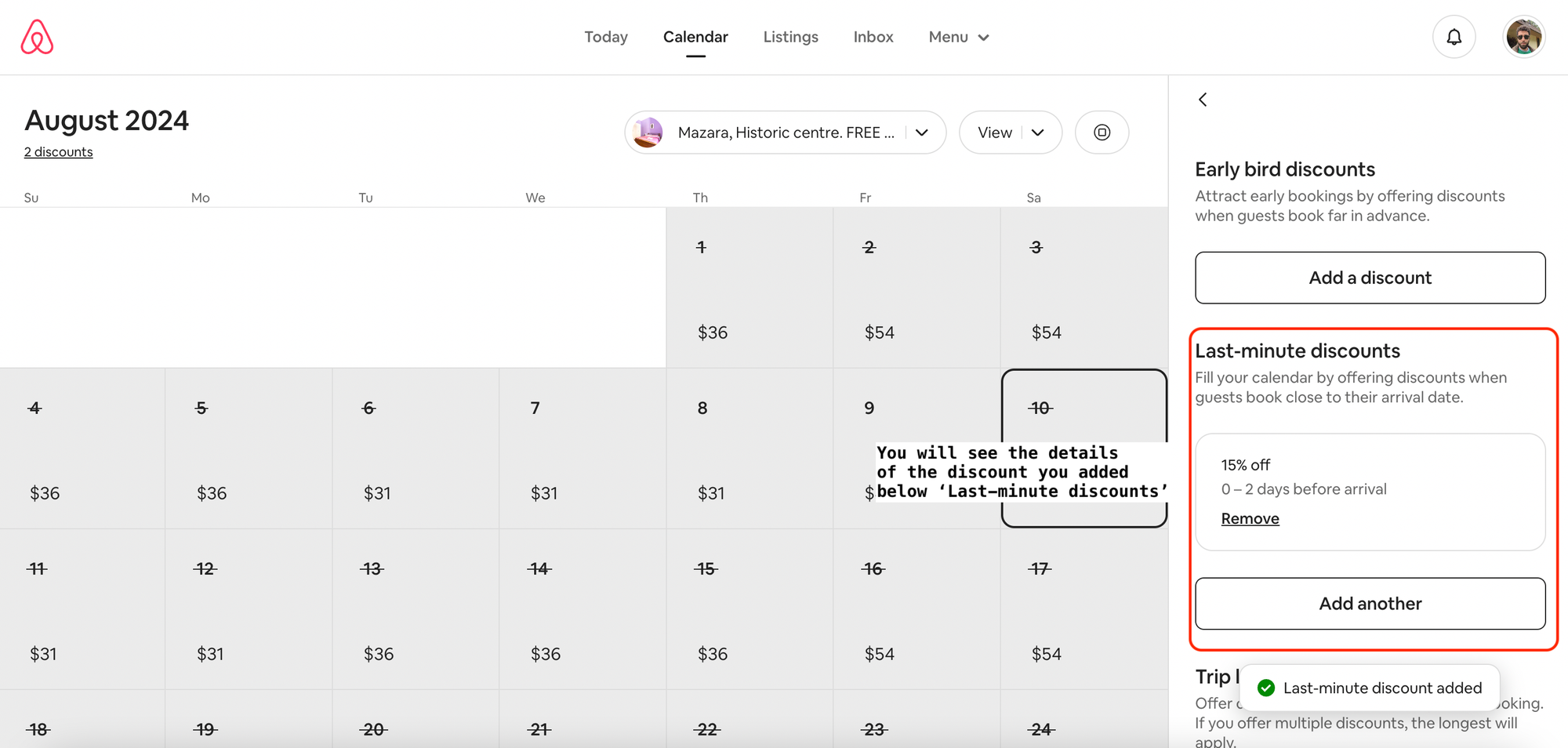
Setting a last-minute discount on your Airbnb listing using the mobile app
To set a last-minute discount on your Airbnb listing using the mobile app, you need to open the app (and make sure you’re on the hosting side of your account).
Here, you should tap on ‘Calendar’ at the bottom menu.
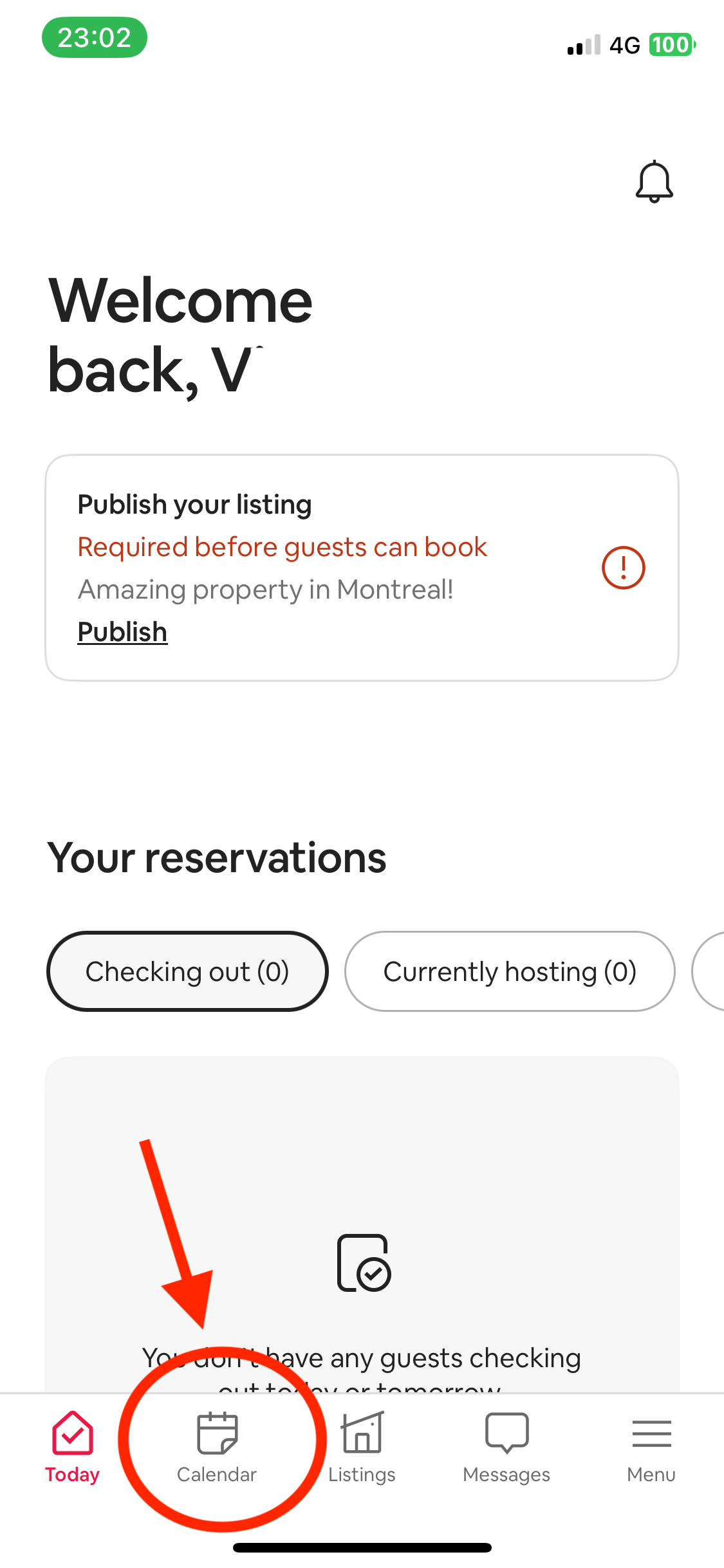
Here you will see your calendar or a list of calendars if you have more than one listing, as in the picture below, in which case you should select the calendar you wish to edit.
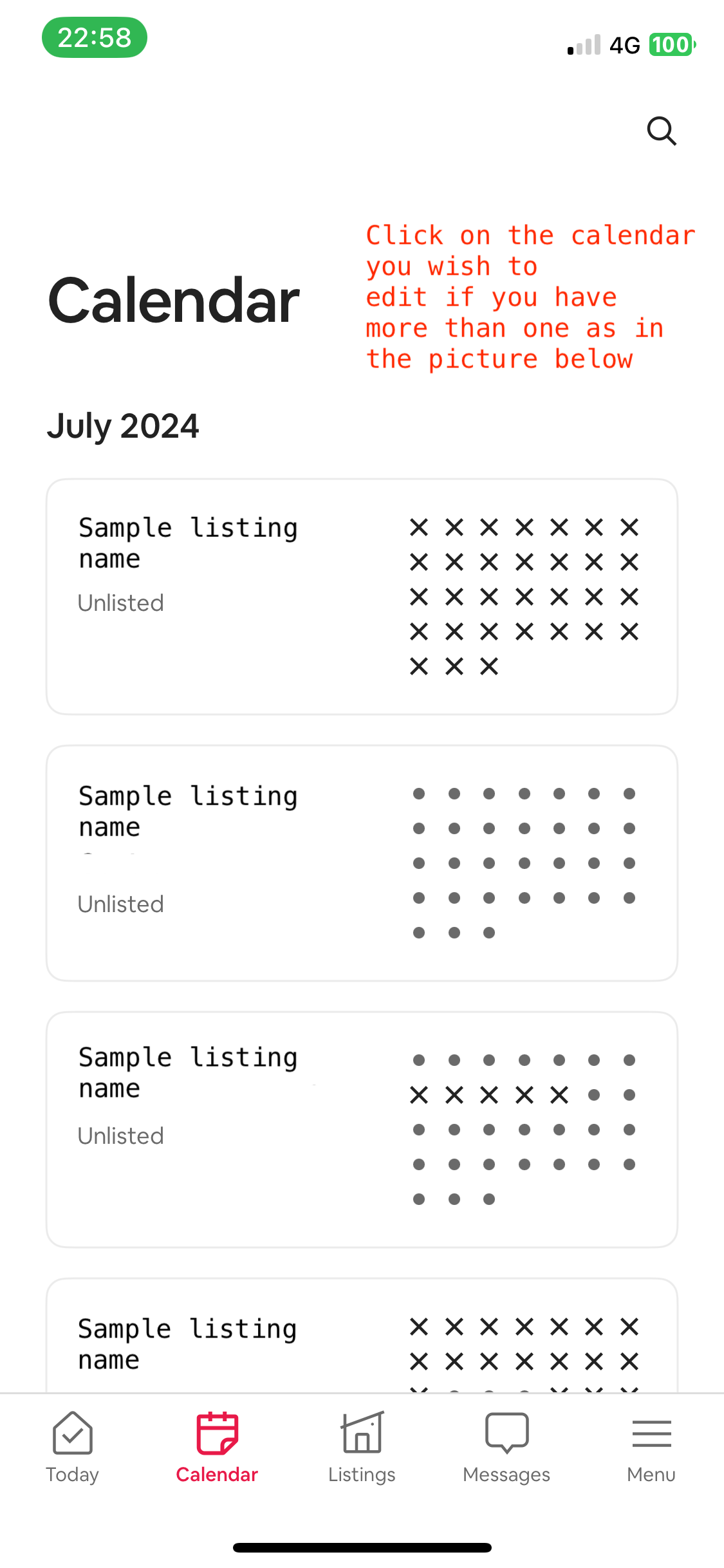
You will see your calendar.
Here, you should select the ‘Gear’ icon on the top-right corner of the screen.
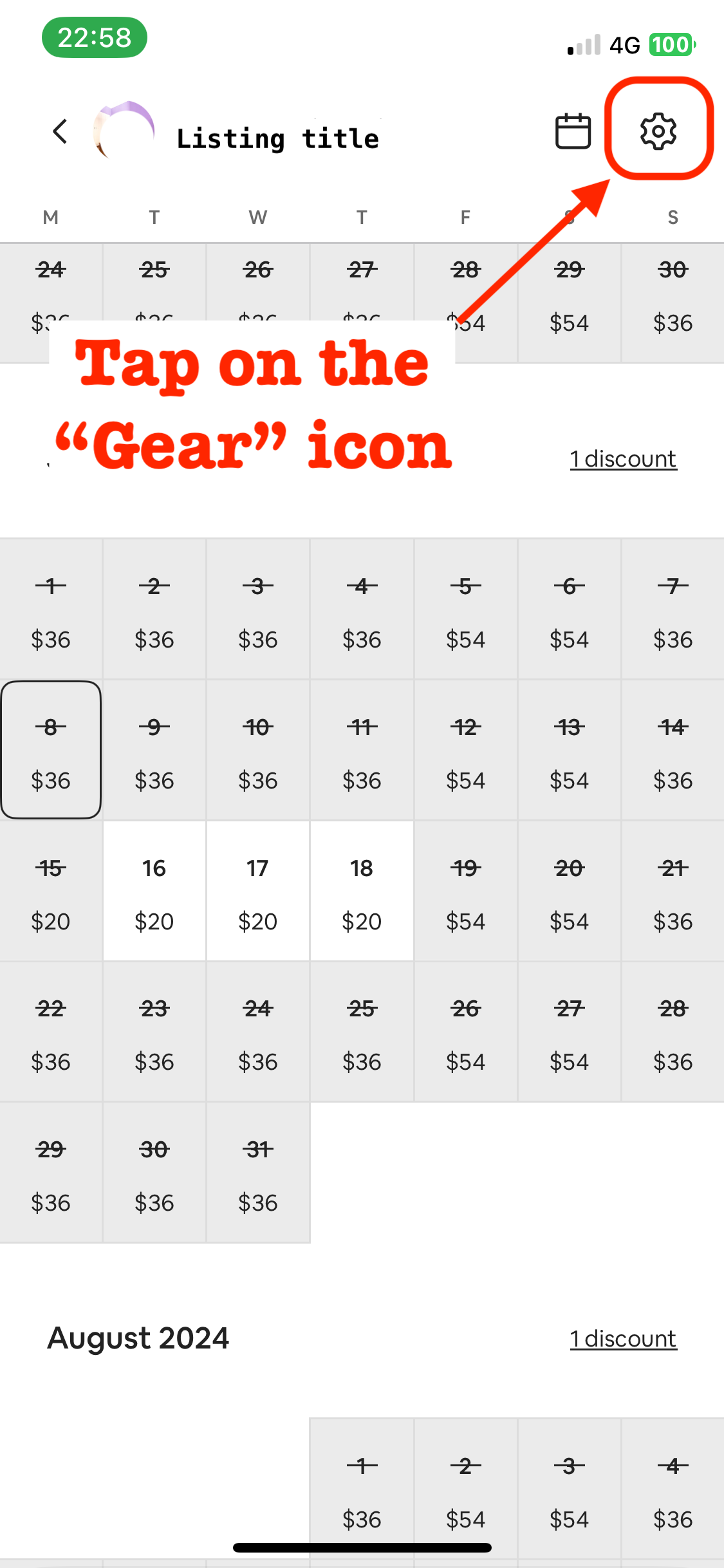
You’ll be directed to the ‘Pricing’ tab of your settings upon tapping on the icon above:
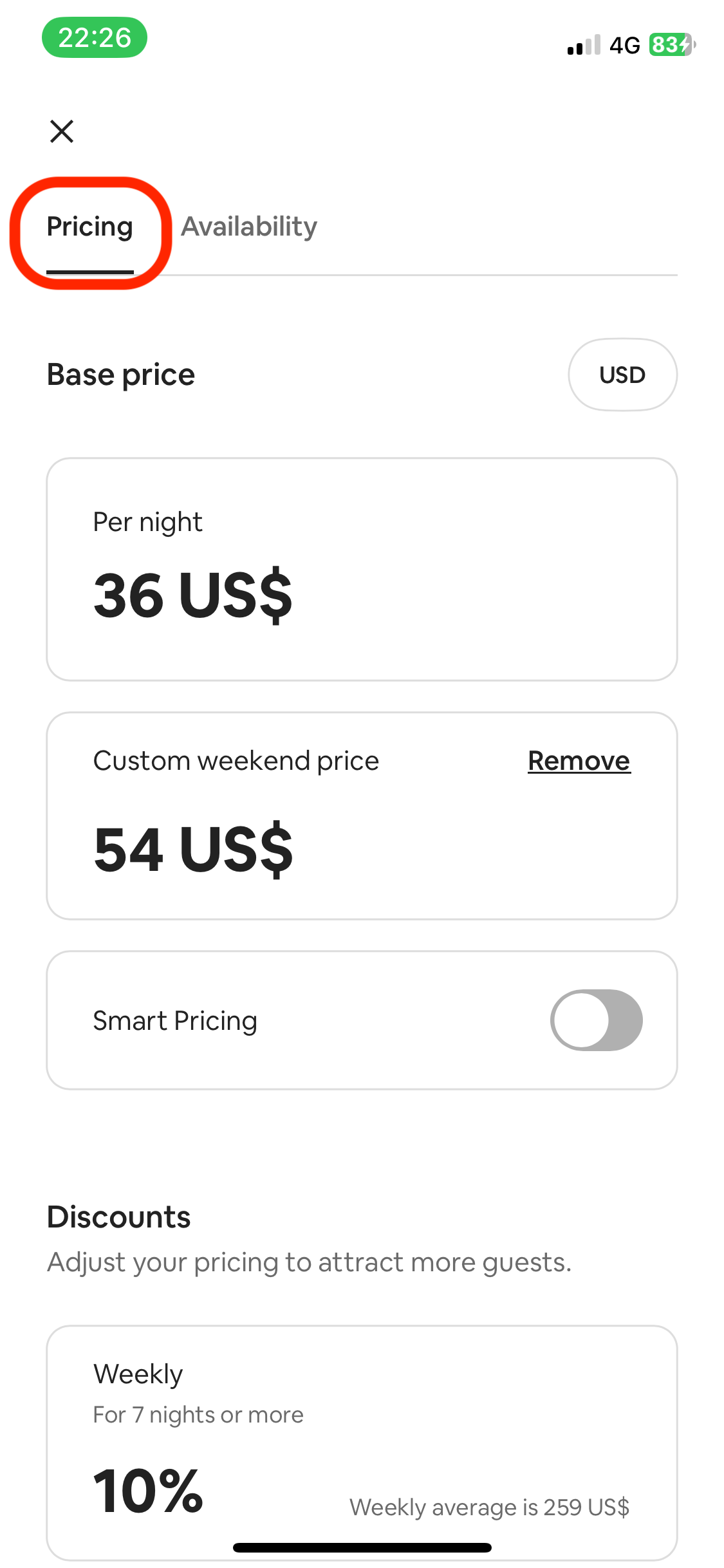
You should scroll down until you see the ‘Discounts’ section.
Here, you should tap on ‘More discounts’.
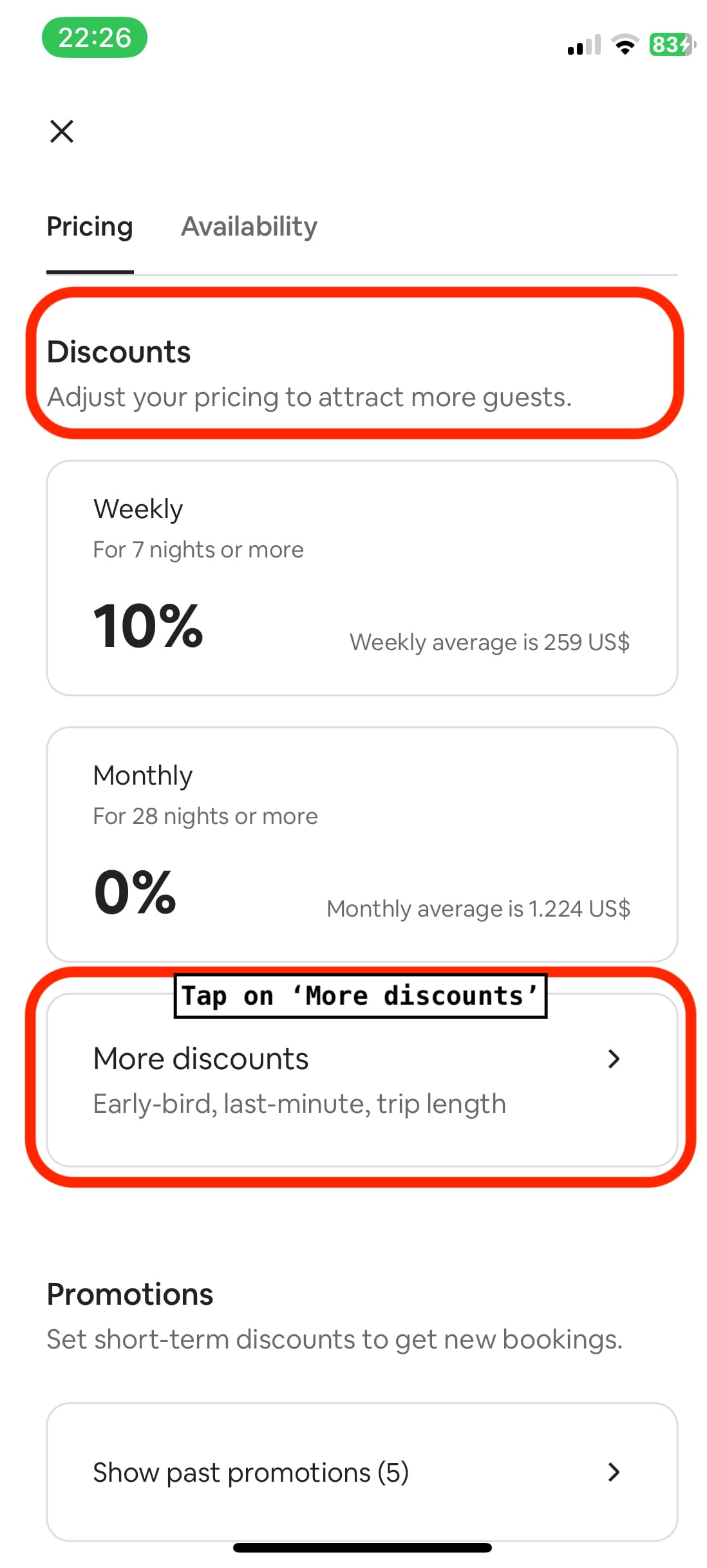
Here, you will see the different discount options available, among which you’ll see “Last-minute discounts”.
You should tap on ‘Add discount’ below it, as shown in the following picture.
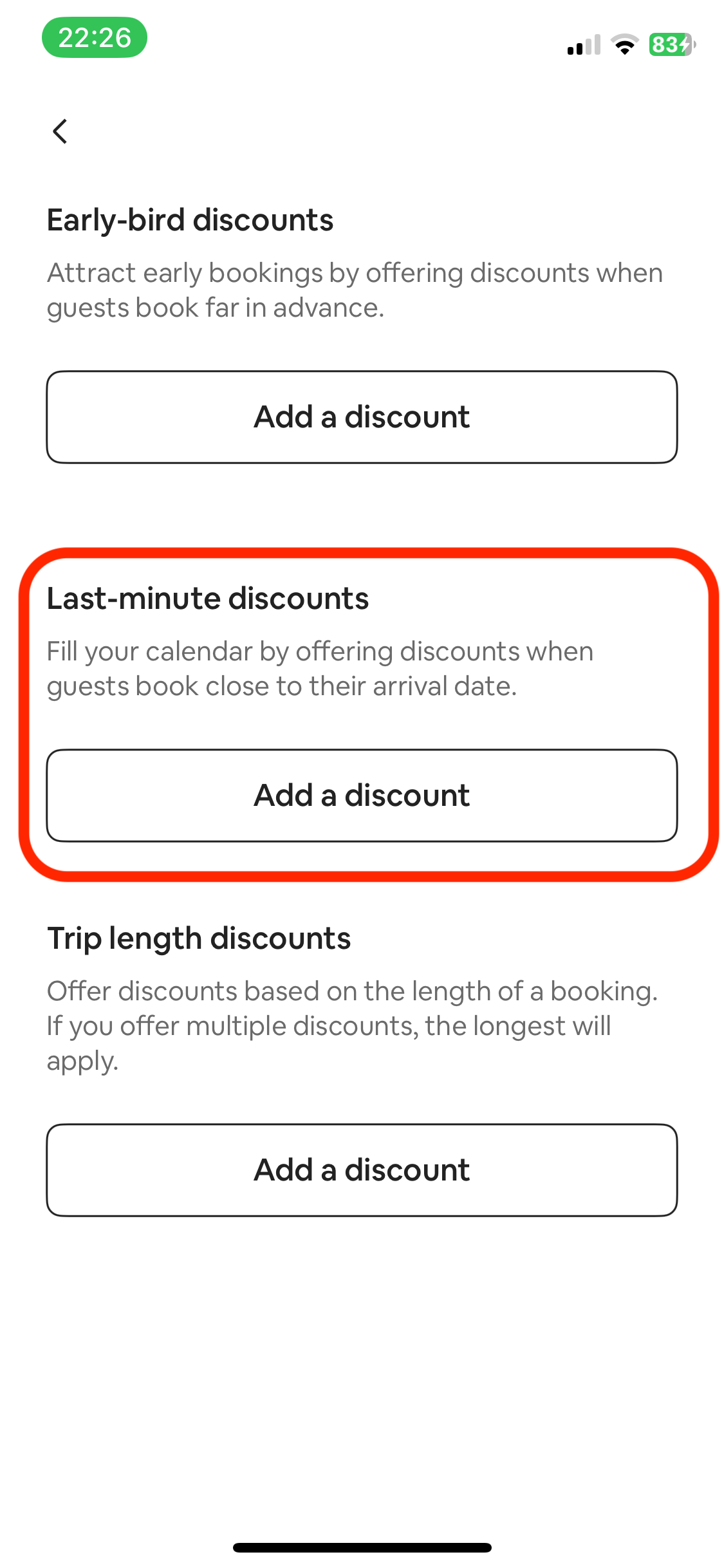
This will lead you to the screen where you can set the last-minute discount details, where you can enter within how many days before arrival guests can book to get the last-minute discount and its percentage.
Make sure to tap on ‘Save’ after entering the discount details.
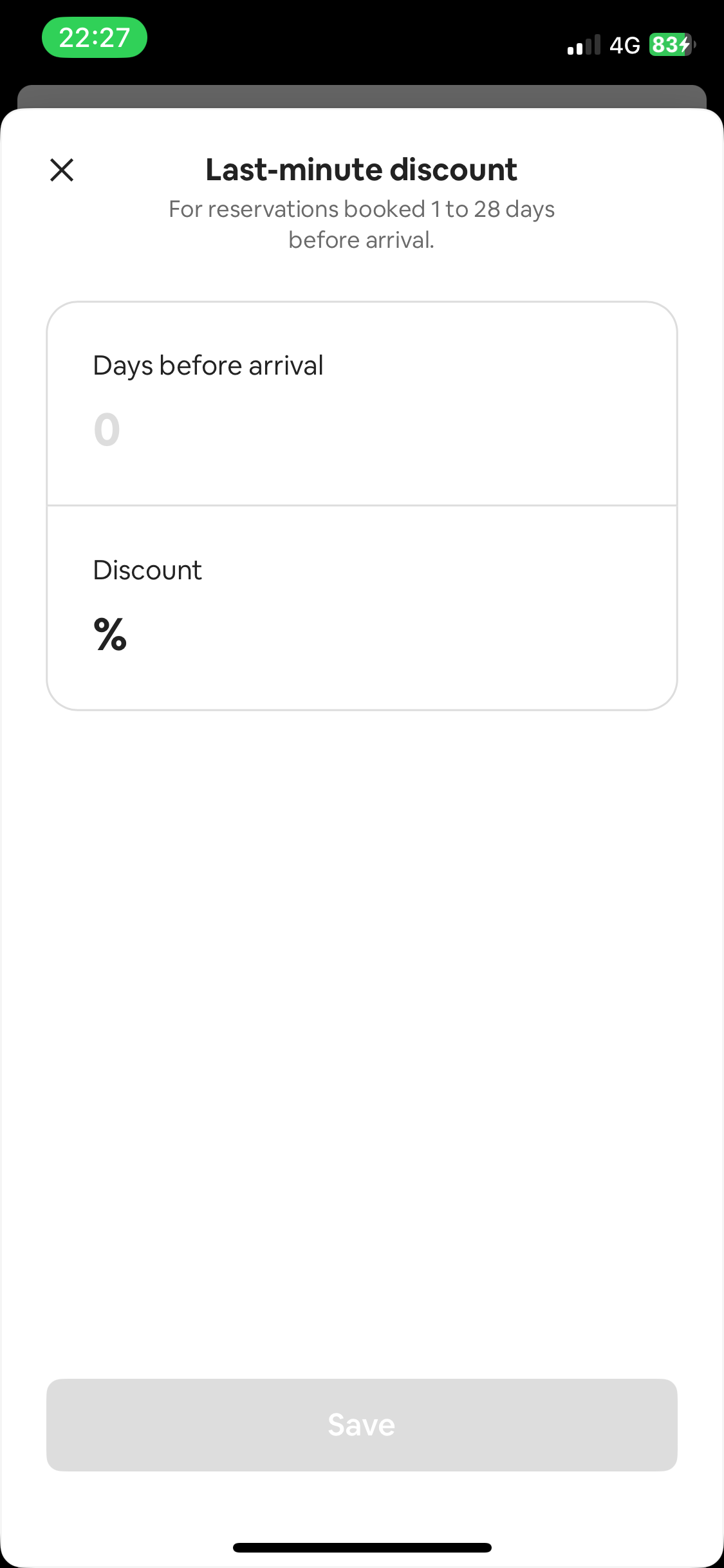
Just as an example, we set the discount to be applied if guests book within 3 days from check-in, with a discount percentage of 5%.
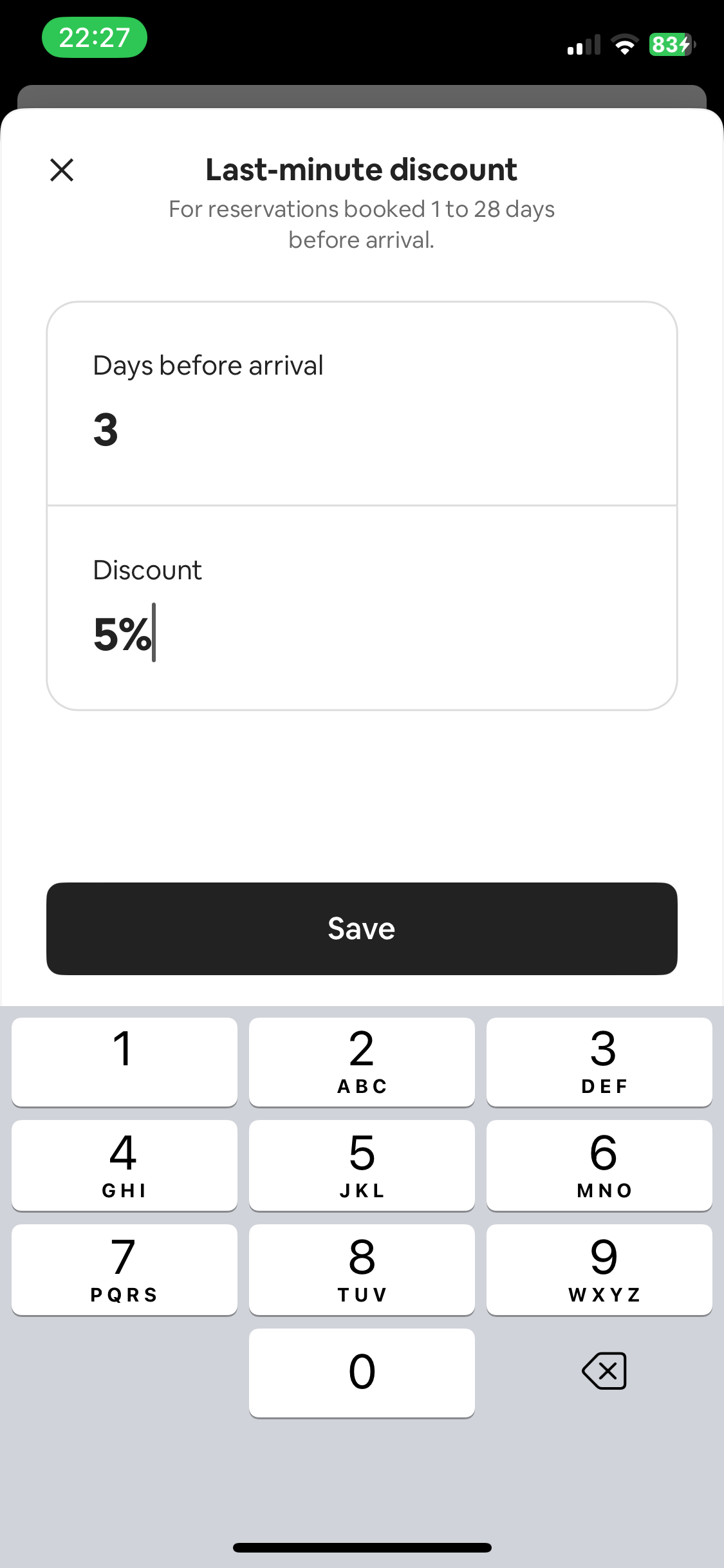
It means the guest will get the discount if they book less than 3 days before their check-in day.
Once added, the last-minute discount will also be shown below ‘Last-minute discounts’ in the ‘More discounts’ section.
We can see the sample discount we set in the following picture.
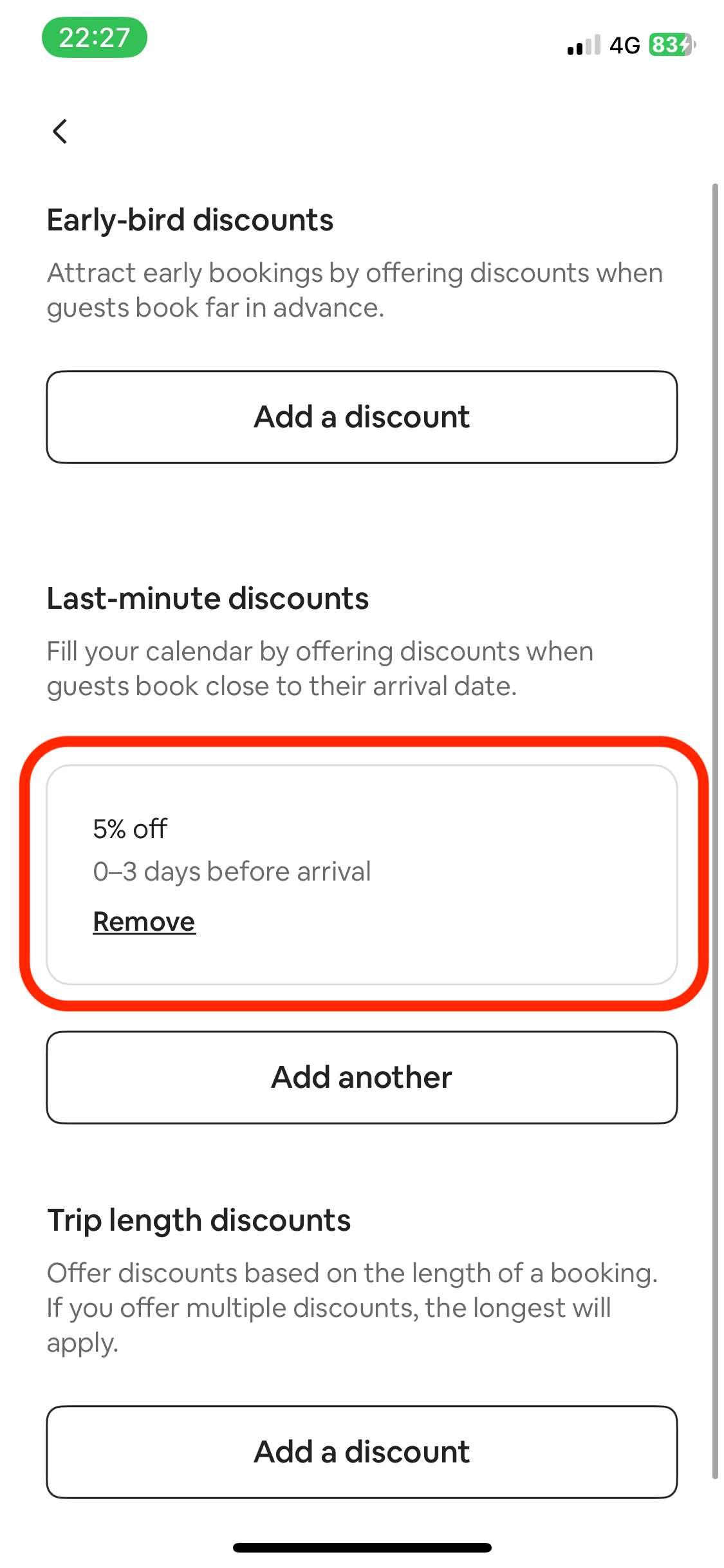
This pretty much covers how to set a last-minute discount on your Airbnb listing.
Frequently Asked Questions about last-minute discounts on Airbnb
Can I set multiple last-minute discounts on my Airbnb listing?
Yes, you can!
We wrote an article about this here:
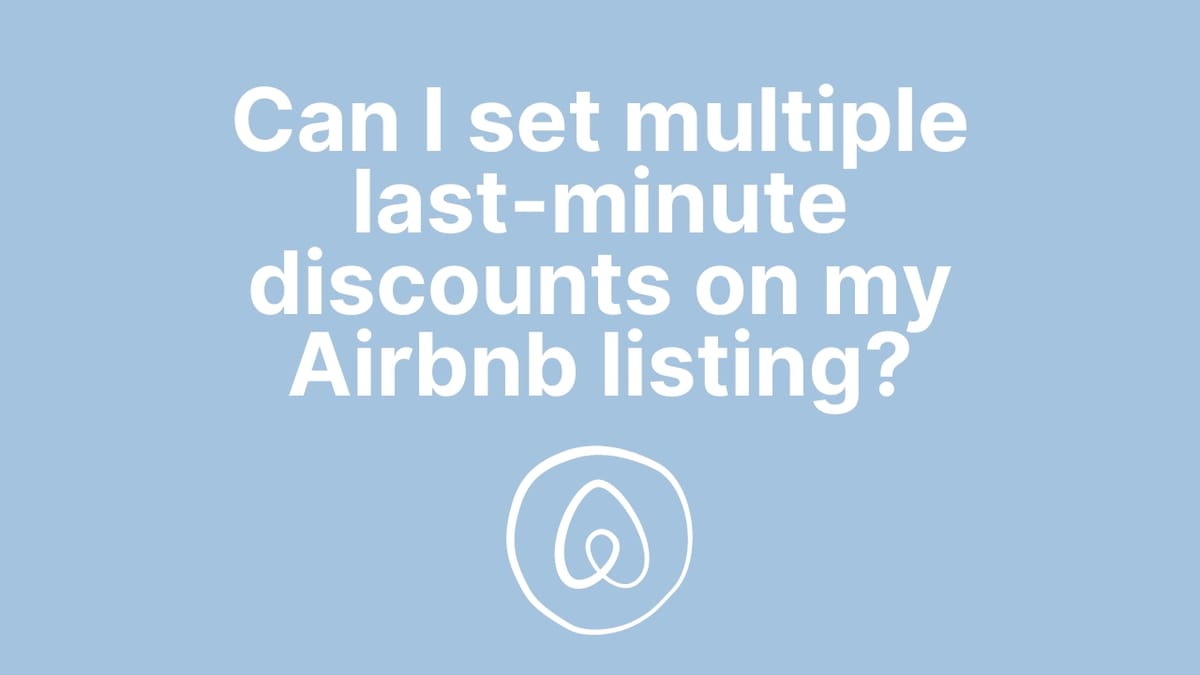
Can I set a last-minute discount for guests who book more than 28 days in advance?
No, you cannot.
Currently, Airbnb allows to set a last-minute discount only if a guest books from 1 to 28 days from check-in.
However, you can add an early-bird discount for that!
I set a last-minute discount but the previous price isn't crossed out on Airbnb. How come?
In general, prices are crossed out on Airbnb only in specific cases.
You can find all of the information about when prices are crossed out on Airbnb here:
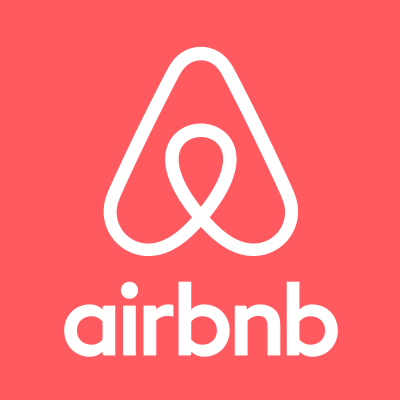
If your price isn't crossed out if you added a last-minute discount, chances are that you either are looking at dates to which the discount doesn't apply or that the median price for those dates with the discount isn't lower than the median price for the last 60 days for the listing.
If you checked and that's not your case, don't hesitate to contact us so we can take a look at your listing!